I often get asked, "What version of Windows should I get, Home or Professional?". And that all depends on how you are going to use your computer. So, in this article, I'll explain the difference between the Home and Professional versions of Windows.
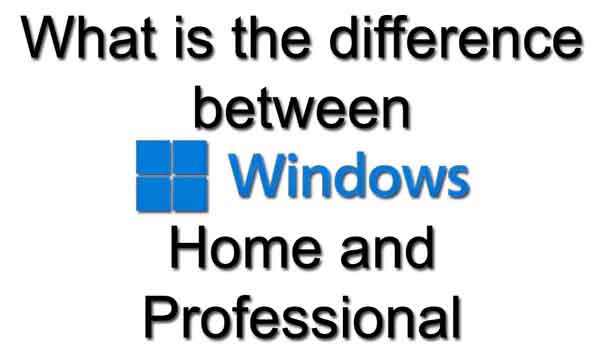
One of the primary differences between Windows Home and Professional is their target audience. Windows Home is designed specifically for personal and home users. It includes features that cater to everyday computing needs such as web browsing, streaming, gaming, and primary productivity tasks.
On the other hand, Windows Professional is geared towards business and professional environments. It includes additional features to support the requirements of small businesses and enterprises, such as enhanced security, network management, and remote access capabilities.
The history of the two versions of Windows goes back to 1985, when Windows was released. It went through the years, getting improvements and name changes: Windows 1, 2, 3, 95, 98, 98SE, and ME. It eventually became the default operating system on most personal computers.
Then, in 1993, Microsoft released Windows NT, which was meant for the corporate and enterprise environments. It, too, went through the years getting improvements and name changes: Windows NT 3.1, 3.5, 3.51, 4.0, and 2000. It became prevalent in the corporate and enterprise networking environment.
Then Microsoft decided to combine the two current operating systems, Windows ME (personal) and Windows 2000 (corporate) into one, Windows XP. And that is where the two versions of Windows came from. There are a couple of other versions, S-Mode (a restricted version of Home) and Enterprise (every bell and whistle), but neither one is very popular.
I heard an analogy years ago about the difference between the Home and Pro versions. It goes like this: If Microsoft published two different versions, Home and Pro, of a book named Windows, the pages of the network section of the Home book would be stuck together.
Windows Home is designed specifically for personal and home users. It includes features that cater to everyday computing needs such as web browsing, streaming, gaming, and primary productivity tasks. On the other hand, Windows Professional is geared towards business and professional environments. It includes additional features to support the requirements of small businesses and enterprises, such as enhanced security, network management, and remote access capabilities.
So, with Windows Home being the standard version, what features does the Professional version include? The three (3) most significant features that might get you to purchase the Professional version are:
- BitLocker Encryption: This tool allows users to encrypt their hard drives, providing an extra layer of security for sensitive data. This feature is particularly beneficial for professionals who handle confidential information.
- Group Policy Management: This feature enables IT administrators to manage multiple PCs with greater productivity, ensuring that security and software deployment policies are uniformly enforced across an organization.
- Remote Desktop: Windows Professional allows users to connect to their desktop remotely, a crucial feature for businesses that implement remote work or require IT support for machines not physically present.
For everyday users, particularly gamers, the differences in performance between Home and Pro are minimal. Both versions support DirectX 12 and the latest gaming technologies. However, the ability to access Hyper-V (available only in the Professional version) can benefit advanced users who want to run virtual machines or test new operating systems seamlessly.
What if the computer you purchased came with Home version of Windows? The upgrade path from Home to Pro is remarkably straightforward. You can buy an upgrade license, which allows you to transition to the Pro version without the hassle of a fresh installation. This flexibility can be particularly reassuring for users who initially purchased a Home version but realize their needs have outgrown it.
Upgrade Windows Home to Windows Pro
Windows Pro generally comes at a higher price than the Home edition, and its licensing is more complex. Businesses often opt for volume licensing agreements, which can simplify managing multiple installations and come with additional support options.
Choosing between Home and Pro ultimately depends on your specific needs. Windows Home provides a comprehensive set of features if you're a casual user looking for a reliable platform for personal tasks, web browsing, and moderate gaming. However, if you're a professional or part of a business that requires enhanced security measures, advanced administrative tools, and support for remote work, investing in Windows Pro is a decision you can make with confidence.
By understanding the differences between these two operating system versions, you can make an informed choice that aligns with your lifestyle or business needs. Whether you prioritize security, additional features, or even customer support, weighing these elements will ultimately lead you to the correct version of Windows for your circumstances. This understanding empowers you to make a decision that is best for you.