Updated September 10, 2024
There are some computers out there that still use a Hard Disk Drive (HDD) for storage and could be upgraded to a Solid State Drive (SSD). Each drive type has pros and cons: HDDs are cheaper and have more storage, but SSDs are extremely fast (especially when connected to an M.2 slot). So, if your existing computer has an HDD, odds are you could replace it with an SSD. Here's how to upgrade your computer's hard disk drive to a solid-state drive.

I wrote an article not long ago on how to upgrade the hard drive in your computer and refer back to it often. It describes how to clone a smaller drive to a larger one of the same type. Since SSDs typically have less storage than HDDs, this time, I'll have to shrink the existing HDD partition(s) down below the capacity of the target SSD before I can clone it.
As in the article mentioned above, the first thing to do is check the existing HDD. Doing this will ensure there are no errors that may prohibit the cloning of the drive.
How to check your drive for errors in Windows 11
How to check your drive for errors in Windows 10
Now we have to start cleaning up the drive. Windows has a built-in tool called Disk Cleanup (cleanmgr.exe) that works well at getting out the clutter. Try using it from an admin command prompt; that way, you'll get more options.
Clean up Windows 11 with Disk Cleanup
Clean up Windows 10 with Disk Cleanup
Since we are trying to get the maximum amount of free space we can, we will have to delete some files, including documents, photos, videos, etc. Doing a backup right now will ensure we have a copy of all the files if we need to recover some later.
How to backup your Windows 11 computer using Windows Backup
How to backup your Windows 10 computer using Windows Backup
The next thing we have to do is find out what is taking up space on the existing HDD. For this, I'll use a copy of Space Sniffer. After a quick look, I see that I can free up several gigabytes of space by permanently removing the hibernation file and temporarily deleting the swap file. Windows will warn you about having no swap file, but we will be recreating the swap file once the drive cloning is complete.
Disable Windows hibernation
How to manage Windows 11 Virtual Memory
How to manage Windows 10 Virtual Memory
The next thing we need to do to the drive is to defragment it. For this task, I'll use the built-in Defrag and Optimize Drive app.
How to defragment and optimize your drive in Windows 11
How to defragment and optimize your drive in Windows 10
If the capacity of your drives match
If the capacity of your old drive and new drive are the same capacity, you are ready to clone your drive. The following link has instructions and links to the software to do it.
How to clone the drive in your Windows computer
Once you have your old drive cloned to the new one and you have swapped them out, go ahead and re-enable the swap file. Re-enabling hibernation is a personal choice.
If the capacity of your drives do not match
If the capacity of your old and new drive differ, you will have to manually resize the Boot partition (C: drive). Right-click on the Start  button to bring up the Power User menu and select Disk Management. Here you will find all of the drives currently attached to your computer.
button to bring up the Power User menu and select Disk Management. Here you will find all of the drives currently attached to your computer.
If you have more than one drive attached to your computer, you will need to determine which drive has the operating system. This drive will usually have three partitions: EFI System Partition, Boot Partition and Recovery Partition.
Once you have located the correct drive, you need to check the partition structure. The EFI System Partition is always the first partition (the start of the drive) on the left side of the graphical view of the drive, with the Boot Partition in the middle and the Recovery Partition on the right side (the end of the drive). If you have more than one partition behind the Boot Partition, you will need to contact a computer technician to assist with the upgrade.
Since we need to resize the Boot Partition (C:\ drive), you will need to disable and remove the Recovery Partition and recreate it after the drive has been upgraded. This can only be done using an Administrative Command Prompt.
How to open a Command Prompt with Administrator privileges in Windows 11
How to open a Command Prompt with Administrator privileges in Windows 10
When you have an Admin Command Prompt open, type the following to find the location of the Windows Recovery Environment (WindowsRE) boot image and press Enter.
reagentc /info
Take note of the harddisk# and partition#. Then, type the following to disable the WindowsRE boot image and press Enter.
reagentc /disable
Then type the following and press Enter. This will bring up the command-line version of Disk Management.
diskpart
Then type the following to list all of the disks attached to your computer and press Enter.
list disk
To select the disk with the Recovery Partition, type the following and press Enter. This should be the same harddisk number that you made note of earlier.
sel disk #
To select the Recover Partition, type the following and press Enter. This should be the same partition number that you made note of earlier.
sel part #
To delete the WinRE partition, type the following and press Enter.
delete partition override
If your old drive is larger than your new drive, you will need to shrink the Boot Partition. To do this, open Computer Management, expand the Storage section in the left column and select Disk Management. In the right column, right-click on the partition marked as Boot (usually C:) and select Shrink. Remember to take the size down at least 10-15% below the capacity of the new SSD.
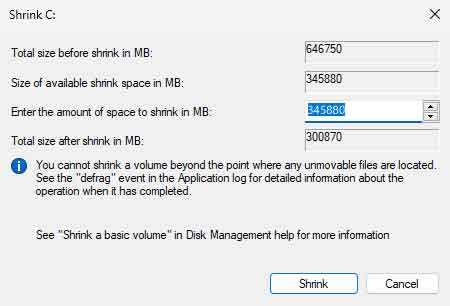
Shrinking a partition down in Windows
Once the partition has been resized, it's time to clone the drive. The following article details how to clone your hard drive, including links to the cloning software.
How to upgrade the hard drive in your computer
Note: An issue not addressed in the article above is the form factor; the existing SATA HDD is 3.5" form factor, and SATA SSDs are 2.5" form factor.

This can easily be resolved by using a 2.5" to 3.5" adapter bracket.
Once the drive cloning is complete, and the system is running again, we need to expand the boot partition to use any free space available. Open Computer Management, expand the Storage section in the left column and select Disk Management. In the right column, right-click on the partition mark as Boot (usually C:) and select Expand. Make sure to leave 1GB of space at the end for the Recovery Partition.
To recreate the Recovery Partition, you will need to open an Admin Command Prompt. At the prompt, type the following and press Enter.
diskpart
First thing you need to do is check if the disk partition style is a GUID Partition Table (GPT) or a Master Boot Record (MBR). To do that, type the following and press Enter. Check if there is an asterisk character (*) in the Gpt column. If there is an asterisk character (*), then the drive is GPT. Otherwise, the drive is MBR.
list disk
If your disk is GPT, type the following and press Enter.
create partition primary id=de94bba4-06d1-4d40-a16a-bfd50179d6ac
Then type the following and press Enter.
gpt attributes =0x8000000000000001
If your disk is MBR, type the following and press Enter.
create partition primary id=27
Once the partition has been created, you will need to format it. Type the following and press Enter.
format quick fs=ntfs label=”Windows RE tools”
To confirm that the WinRE partition is created, type the following and press Enter.
list vol
To exit from diskpart, type the following and press Enter.
exit
To re-enable WinRE, type the following and press Enter.
reagentc /enable
If for any reason the WindowsRE fails to re-enable the Recovery Partition, an in-place upgrade will rebuild the Recovery Partition.
How to perform a repair upgrade of Windows 11
How to perform a repair upgrade of Windows 10
Once the boot partition has been resized, you can enable the Windows swap file. For more information on upgrading computer drives, click on the following links.
How to clone the drive in your Windows computer
How to upgrade the hard drive in your computer