With more and more computers coming with two (2) drives, managing the free space can be daunting. And the biggest space hog on your computer is your personal folders. So here is how to change the default location of your personal folders in Windows 11.
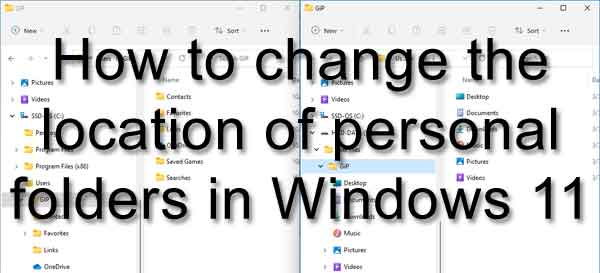
Most computers that have two (2) drives will have one Solid State Drive (SSD) for the operating system and program files and one Hard Disk Drive (HDD) for data. And by default, Windows 11 saves everything to the same drive as the operating system.
But after a while, your personal folders can get quite large, with all of the music, pictures, and videos you save to your computer. And with Windows 11 saving all of these files on the same drive as the OS and program files, the possibility of running out of free space is quite real.
And if that drive is an SSD, your personal folders are taking up valuable real estate that could be used for other uses, like more programs. So why not move your personal folders to another drive?
Now relocating your personal folders is relatively easy, but there are a few guidelines you want to be aware of. When it comes down to it, the location of your personal folders is set inside of the registry. I include the instructions on restoring the locations of your personal folders via the registry later in this article.
Note: You can remap your personal folders to any drive or folder that has a drive letter assigned to it in File Explorer. It is recommended only to use drives that are built into your computer, not external and network drives. Remember that if you lose connection with an external or network drive, you will also lose connection to your personal folders.
How to change the personal folder location in Windows 11
- Open File Explorer using one of the following:
- Left-click on the File Explorer icon (manilla folder) on the Taskbar.
- Press the Windows logo key
 + E at the same time.
+ E at the same time.
- Use the Power User menu by right-clicking on the Start
 button and selecting File Explorer.
button and selecting File Explorer.
- In the left-side column, left-click on This PC.
- In the right-side column, double left-click on the drive you want to use for your personal folders. The contents of that drive will appear in the right-hand column.
- Right-click on any blank space in the right-hand column, and a context menu will appear..
- From that context menu, select New > Folder. Give the new folder a unique name, like User files. If there are multiple users on this computer, you will want to create sub-folders for each user.
- Double left-click on the new user folder you just created. You now need to make six (6) sub-folders inside this folder. Named them: Desktop, Documents, Downloads, Music, Pictures, and Videos.
- Now navigate to C:\Users\your user name. There you will find all of your personal folders.
- Right-click on the Desktop folder and select Properties from the context menu that appears.
- Left-click on the Location tab and left-click on the Move... button.
- From the Select a Destination dialog box that appears, navigate to the new location for the Desktop folder you just created in Step 6. Once selected, left-click on Select Folder.
- On the Desktop Properties dialog box, left-click on Apply. You will be prompted to move the contents of this folder from the old location to the new one. Left-click on Yes and let Windows proceed to move this folder.
- Repeat steps 7- 10 for the remaining personal folders (Documents, Downloads, Music, Pictures, and Videos).
To restore the default location of your personal folders, just navigate to the personal folder you want to restore and right-click on it. From the context menu that appears, select Properties and then Location. Left-click on the Restore Default button and follow the prompts. If you receive an error when trying to restore the default location of any personal folder, you can manually change the location by editing the registry.
Note: Editing the registry incorrectly can render your computer unusable! If you do not feel comfortable editing your computer's registry, please contact a local computer repair technician for assistance.
How to open the Registry Editor in Windows 11
- Left-click on the Start button
 to bring up the Start menu.
to bring up the Start menu.
- In the upper right-hand corner of the Start menu, left-click on All apps.
- Scroll down the list of programs and left-click on Windows Tools.
- Double left-click on Registry Editor. If prompted for an administrator password or confirmation, type the password or provide confirmation.
or
- Left-click on the magnifying glass to the right of the Start button to bring up the Search dialog box.
- Type Registry Editor into the Search box and left-click on the app Registry Editor. If prompted for an administrator password or confirmation, type the password or provide confirmation.
or
- Press the Windows logo key
 + R to bring up a Run dialog box.
+ R to bring up a Run dialog box.
- In the Open field, type regedit and left-click on OK. If prompted for an administrator password or confirmation, type the password or provide confirmation.
When you have the Registry Editor open, navigate to the following key:
HKEY_CURRENT_USER\Software\Microsoft\Windows\CurrentVersion\Explorer\User Shell Folders
Here is a list of the six (6) personal folders, the registry key, and the default value. Change only the keys for the folders you are having problems with. Once you are done editing the registry, log out or restart your computer for the changes to take effect. For a complete list of user folder keys, check out how to manually change the user files location in the registry.
| Folder |
Registry key |
Default value |
| Desktop |
Desktop |
%USERPROFILE%\Desktop |
| Documents |
Personal |
%USERPROFILE%\Documents |
| Downloads |
{374DE290-123F-4565-9164-39C4925E467B} |
%USERPROFILE%\Downloads |
| Music |
My Music |
%USERPROFILE%\Music |
| Pictures |
My Pictures |
%USERPROFILE%\Pictures |
| Videos |
My Video |
%USERPROFILE%\Videos |